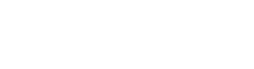- No menu GERENCIADOR PREGÃO clicar em gerenciador.
- Na nova tela que irá surgir, clique em inserir.
- Preencha todos os campos necessários referentes ao Pregão que quer cadastrar.
- Salve os dados do mesmo clicando na imagem de conferência ou confere.
- Depois disso, é necessário cadastrar os itens do Pregão.
- Clique em ITENS DO PREGÃO, novamente no botão inserir, depois cadastre todos os dados dos itens. Não esquecer de salvar na imagem de confere. Para cadastrar mais de um item, basta salvar o primeiro e posteriormente clicar na imagem do sinal de (+), e cadastrar os dados da maneira anterior.
- A partir deste procedimento, o Pregão está cadastrado.
Manual
Cadastro de Pregão
Cadastro de Fornecedores
No momento da sessão, basta cadastrar os FORNECEDORES que estarão presentes. Os procedimentos são os seguintes:
- Menu GERENCIADOR PREGÃO, clicar em executar e depois em FORNECEDOR PREGÃO.
- Na nova tela que surgirá, clicar em inserir e preencher os dados do fornecedor. Salve antes de inserir um novo cadastro.
- Após cadastrar todos os fornecedores, você já pode cadastrar as propostas de cada fornecedor. Basta clicar em PROPOSTA.
- Nesta nova tela cadastre os valores ofertados pelos fornecedores em suas propostas escritas: selecione o fornecedor , insira o valor e clique em gravar.
- O sistema fará a classificação de forma automática, conforme previsto em Lei.
- Após o cadastramento de todas as propostas clique em fechar (no x localizado no canto superior direito da tela).
- A seguir, começa a fase dos lances verbais. Clique em LANCES e siga a seqüência que o sistema oferece (no campo fornecedor) e registre os lances sem nunca se esquecer de clicar em GRAVAR.
- Quanto um fornecedor não quiser mais dar lances, clique em PARAR LANCES e em seguida GRAVAR. Este fornecedor não participará mais das próximas rodadas de lances.
- Quando restar apenas um fornecedor, após a negociação verificar a HABILITAÇÃO, para só então declará-lo vencedor ou inabilitado no menu que aparecerá no local onde antes aparecia PARAR LANCE.
- Declarado o vencedor, feche esta última tela e clique em IMPRIMIR e selecione o documento que deseja imprimir: Ata ou Histórico.
- Faça as mudanças necessárias na Ata e está finalizado o PREGÃO.